آموزش استخراج نقاط توپوگرافی از نرمافزار Google Earth با استفاده از سایت GPS Visualizer
اهمیت و کاربرد دادههای توپوگرافی
دادههای نقشهبرداری و نقشههای توپوگرافی يکی از مهمترين اطلاعات پايه مورد استفاده در کليه پروژههای اکتشافی و استخراجی هستند که بدون در دست داشتن آنها عملاً امکان انجام کارهای مهندسي وجود ندارد.
عمليات نقشهبرداری و تهيه نقشه توپوگرافی، کار زمانبر و پر هزينهای هست. حتي تهيه نقشه با روشهای جديد مانند پهباد و اسکن ليزر نيز از لحاظ زمانی حداقل يک تا دو هفته به طول خواهد انجامید و نیازمند صرف هزينه چند ميليون تومانی میباشد. در اين شرايط برای خيلی از پروژهها که در فاز اوليه و انجام کارهای فنی اقتصادی اوليه هستند میتوان از دادههای توپوگرافی موجود و رایگان استفاده کرد.
در اين آموزش به يکی از روشهای نحوه استخراج نقاط توپوگرافی با استفاده از نرمافزار Google Earth خواهيم پرداخت.
آماده سازی محیط نرم افزار Google Earth برای برداشت نقاط توپوگرافی
ابتدا نرمافزار Google Earth را اجرا کنید؛ سپس مطابق شکل 1 گزینه Terrain را در نرمافزار Google Earth فعال نمایید (در صورت غیرفعال بودن این گزینه ارتفاع نقاط در نرمافزار نشان داده نخواهد شد). با کلیک بر روی گزینه add path (شکل 2) پنجره Google Earth – New Path نمایش داده میشود (شکل 3).
از ابزار Add Path به منظور رسم خط در نرم افزار Google Earth استفاده می شود، این خطوط دارای Vertex هستند که نقاط توپوگرافی از این Vertexها استخراج خواهد شد.
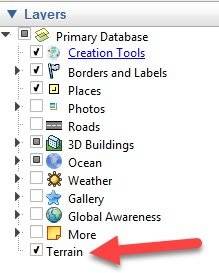
شکل 1؛ این پنجره در قسمت پایین سمت چپ نرم افزار واقع شده است.

شکل 2؛ تنها نوار ابزار موجود در محیط نرم افزار Google Earth که در قسمت بالای محیط نرم افزار واقع شده است.
نحوه ترسیم در محیط نرمافزار Google Earth به منظور دستیابی به دادههای مورد نیاز
در پنجره Google Earth – New Path در قسمت Name، نامی برای Path تعریف شده در نظر بگیرید (Topo) (شکل 3) و حال باید با نگه داشتن کلیک چپ و حرکت دادن ماوس بر روی محدوده مورد مطالعه خود تعداد نقاط مورد نیاز را پیادهسازی کنید (توجه داشته باشید که نرمافزار زمانی به شما اجازه رسم خواهد داد که پنجره Google Earth – New Path باز باشد).
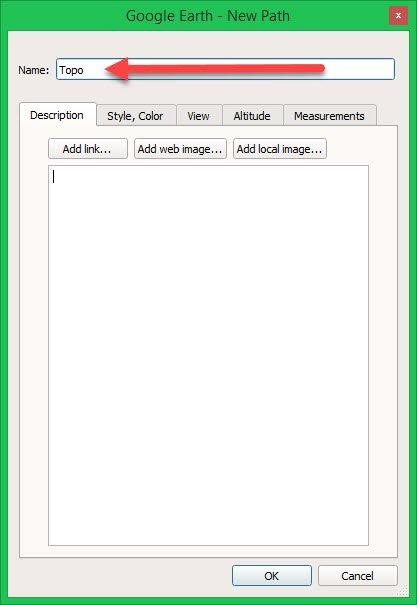
شکل 3: پنجره Google Earth – New Path
زمانی که پنجره Google Earth – New Path فعال باشد، خطوط رسم شده به همراه Vertexهای آن قابل مشاهده است (شکل 4). پس از اعمال تعداد نقاط مورد نیاز خود بر روی گزینه Ok در پنجره Google Earth – New Path کلیک کنید. پس از کلیک بر روی گزینه Ok خطوط رسم شده با فرمتی که در زبانه Style (یکی از زبانه های موجو در پنجره Google Earth – New Path) برای آنها تعریف شده است، نمایش داده میشوند.
نکته:
فاصله نقاط ترسیم شده (دقت نقاط ترسیم شده) به سرعت حرکت ماوس بر روی تصویر و مقدار زوم تصویر بستگی دارد. هر چه سرعت حرکت دادن ماوس بیشتر باشد فاصله نقاط ترسیم شده بیشتر است. همچنین هر چه تصویر شما دارای زوم کمتری باشد فاصله نقاط ترسیم شده بیشتر خواهد بود.
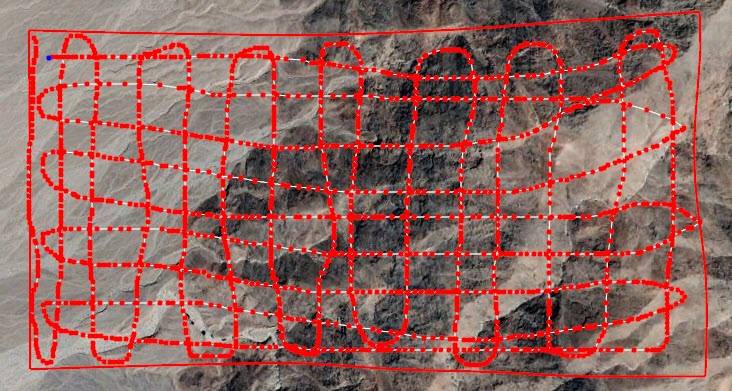
شکل 4: نحوه نمایش Path و Vertexهای رسم شده در هنگام باز بودن پنجره Google Earth – New Path.
نحوه ذخیرهسازی دادههای برداشت شده در محیط نرمافزار Google Earth
حال به منظور ذخیرهسازی Path و Vertexهای همراه آن مطابق شکل 5 بر روی فایل ایجاد شده کلیک راست کنید و گزینه Save Place As … را انتخاب کنید و با تعیین محل ذخیرهسازی فایل، آن را با فرمت Kml ذخیره کنید.
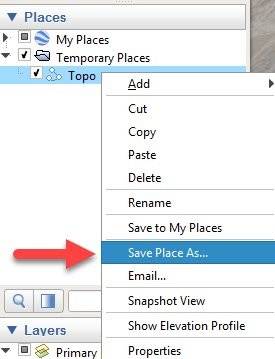
شکل 5: نحوه ذخیرهسازی دادههای برداشتشده در محیط نرمافزار Google Earth
انتقال دادههای ذخیرهسازی شده به سایت GPS Visualizer
در ادامه برای دستیابی به مختصات (x, y, z) نقاط ترسیم شده از سایت GPS Visualizer کمک گرفته میشود. عبارتGPS Visualizer را در Google سرچ کنید (شکل 6). مطابق شکل 6 بر روی Elevation Lookup Utility کلیک کنید.
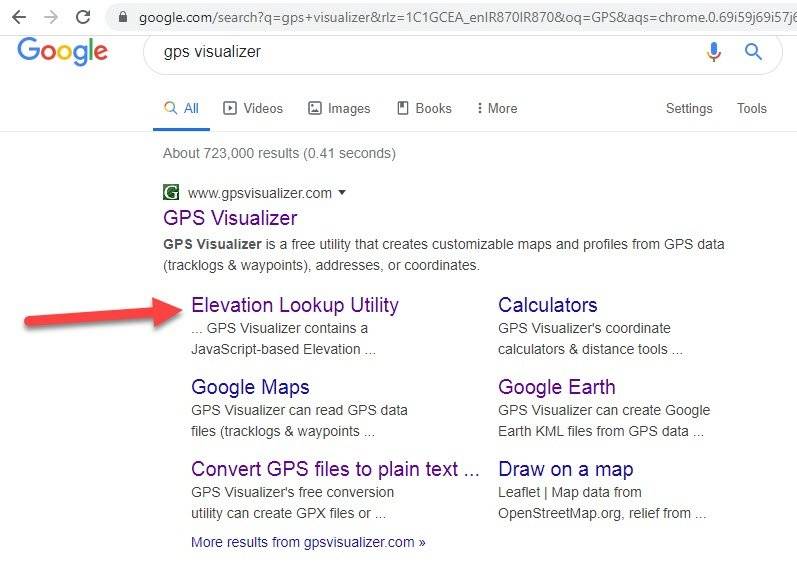
شکل 6: دسترسی به سایت GPS Visualizer
اکنون مطابق شکل 7 در قسمت Solution #1: DEM database از طریق کادر سبز رنگ ابتدا در قسمت Upload a file که با فلش قرمز رنگ مشخص شده است خروجی نرمافزار Google Earth را که با فرمت KML ذخیره کردهاید به سایت معرفی کنید.
در ادامه در قسمت Output که با فلش سبز رنگ مشخص شده است با دو گزینه روبرو هستید. اگر گزینه Plain text را انتخاب کنید، در صفحه بعد مختصات نقاط با فرمت txt نشان داده خواهد شد (که در ادامه آموزش، این گزینه را دنبال خواهیم کرد) و اگر گزینه GPX file را انتخاب کنید، در صفحه بعد می توانید مختصات نقاط مورد نیاز خود را به صورت یک فایل gpx دریافت نمایید.
قسمت Units به طور پیش فرض بر روی Metric قرار گرفته است (فلش زرد رنگ). در نهایت بر روی گزینه Convert & add elevation (فلش آبی رنگ) کلیک کنید تا فرآیند استخراج مختصات نقاط (x,y,z) طی شود.

شکل 7: Solution #1: DEM database
پس از کلیک بر روی گزینه Convert & add elevation، در صفحه بعد در قسمت GPS Visualizer output نتایج استخراج مختصات نقاط در کادری که با فلش قرمز رنگ مشخص شده است نشان داده شده است.
به منظور دریافت اطلاعات نقاط بر روی لینک Click to download 20200123123222-16087-data.txt کلیک کنید. این لینک با فلش بنفش رنگ در شکل 8 مشخص شده است (در صورتی که در صفحه قبل در قسمت Output گزینه GPX file را انتخاب کنید در این قسمت یک فایل با فرمت gpx برای دانلود آماده خواهد شد).
پس از دانلود مختصات نقاط با فرمت TXT، ابتدا یک صفحه Excel خام را بر روی سیستم لود کنید و سپس فایل TXT را درون آن Drag کنید تا مختصات نقاط در قالب فایل Excel به شما نمایش داده شود. حال میتوانید از این اطلاعات در نرمافزارهای مورد استفاده خود به عنوان نقاط توپوگرافی محدوده مورد مطالعه استفاده کنید.

شکل 8: دانلود مختصات نقاط (x, y, z)
مرجع
https://www.youtube.com/watch?v=Bdt1KME5AAg&t=64s

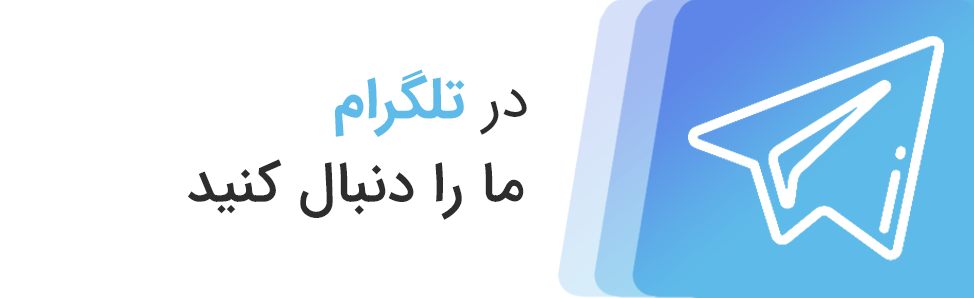
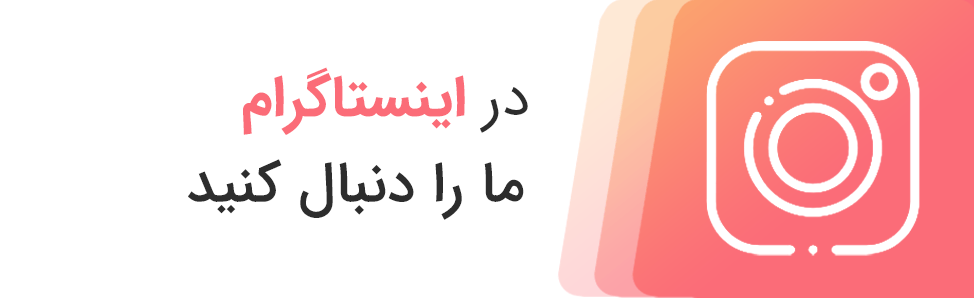





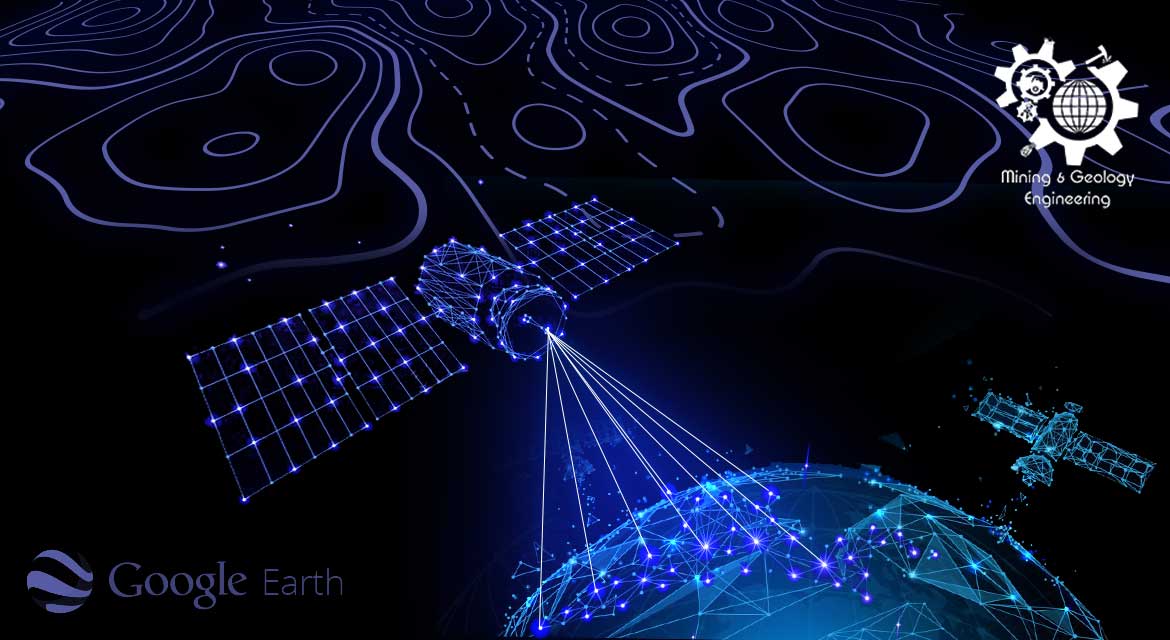





سلام و تشکر از اموزش تان و در ادامه این داده دریافتی را باید به نرم افزار سورفر برد و اونجا چیزی که بدست میاد مبین چه چیزی است و از نتیجه ان چه چیزی حاصل می شود ممنون میشم توضیح بفر مایید یا اموزش ادامه جهت حصول به نتیجه را بفرمایید و اینکه نتیجه چقدر می تواند دقیق باشد . با ارزوی توفیق برای شما