آموزش تصویری اجرای نرم افزار در تاریخ دلخواه
یک مشکل شایعی که وجود داره این هست که تاریخ لایسنس یا کرک بعضی نرمافزارها تموم میشه یا یک نرمافزار دمو تهیه کردید و تاریخ استفاده از نرمافزار تموم شده حالا چطور باید این مشکل رو حل کنیم؟ در ادامه به این سوال پاسخ خواهیم داد.
برای رفع این مشکل از یک نرمافزار سبک و رایگان به نام “RunAsDate” استفاده خواهیم کرد که کارش همین است! این نرمافزار با اجرای نرمافزار مورد نظر شما در تاریخ و ساعت مورد نظر شما (تقلبی) باعث میشود که آن نرمافزار فکر کند که واقعا در آن ساعت و تاریخ اجرا شده و هنوز مدت زمان آزمایشیاش تمام نشده! به همین ترتیب میتوانید به استفاده از آن نرمافزار ادامه دهید. در این مطلب از سایت مهندسی معدن نحوه کار با این نرمافزار مفید را در کنار هم یاد میگیریم.
کار با نرم افزار RunAsDate
ابتدا آخرین نسخه از نرمافزار RunAsDate را با استفاده از لینک درج شده در انتهای مطلب دانلود کرده و سپس فایل اجرایی آن را در درایو C یا درایوی که ویندوز در آن نصب کردهاید از زیپ خارج کنید. پس از خارج کردن فایل از حالت زیپ روی آن کلیک راست کرده و روی Properties کلیک نمایید، سپس به تب دوم Compatibility رفته و روی گزینه Change setting for all users کلیک نمایید. و تیک گزینهی Run this program As on Administrator را گذاشته و روی OK کلیک نمایید.
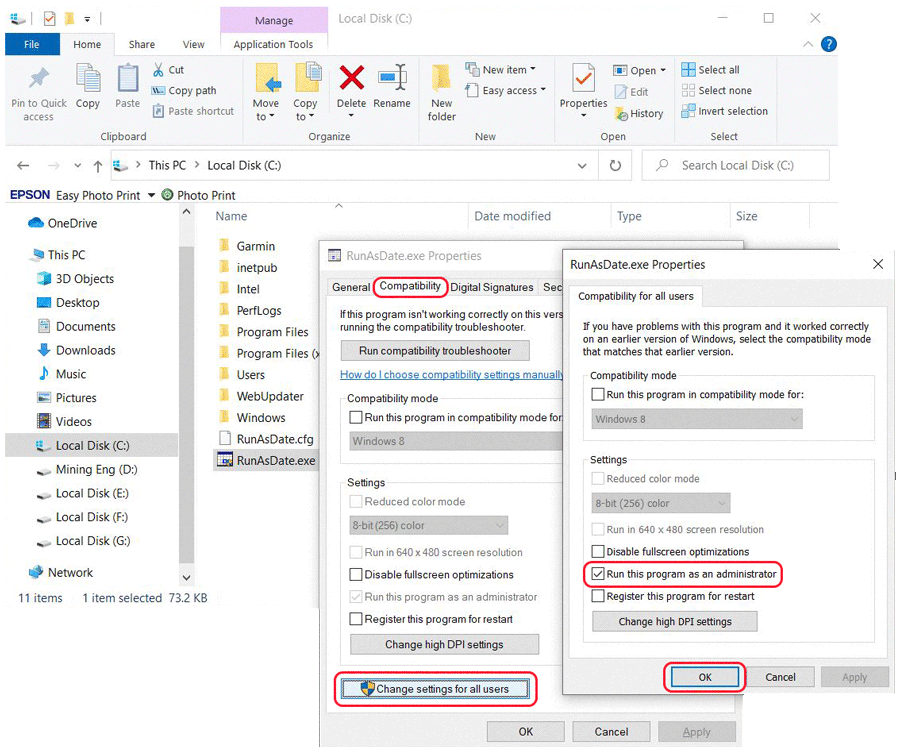
حال با دو بار کلیک کردن بر روی فایل اجرایی نرمافزار را اجرا کنید. اکنون اولین کاری که باید انجام دهید این است که فایل اجرایی نرمافزار را وارد کادر Application to Run کنید.
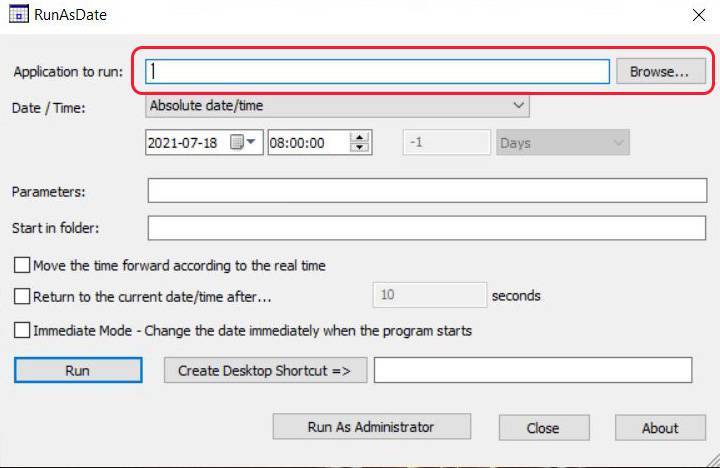
سپس باید از طریق کادر “Date / Time” یکی از دو گزینه مشخص شده را انتخاب کنید:
– Absolute Date/Time: زمانی مشخص که خودتان تعیین میکنید. (پیشنهاد میشود فقط از این گزینه استفاده کنید)
– Relative to the Current Date/Time: نه چندان دور از زمان فعلی سیستم. (اگر این گزینه را انتخاب کنید باید تعداد روز /ماه / سالهای قبل از امروز که میخواهید نرمافزار در آن روز اجرا شود را تعیین کنید)
زمانی که گزینهی Absolute Date/Time را انتخاب کردید باید تاریخ و ساعت مورد نظر را از طریق کادرهای زیرین این کادر مشخص کنید.
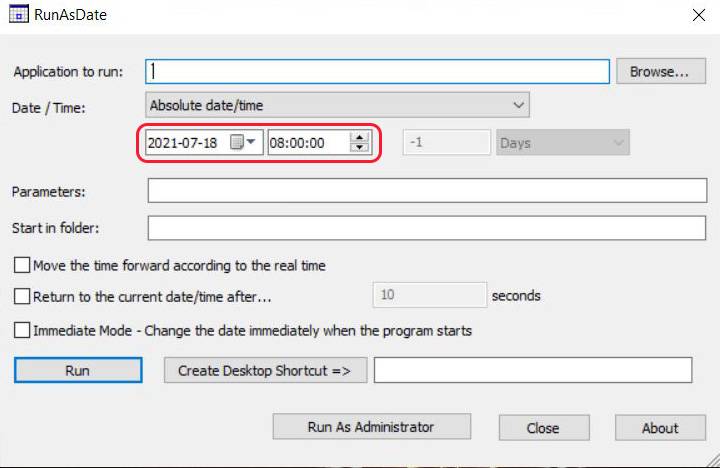
اگر میخواهید که نرمافزار مورد نظر با “پارامتر” (Parameter) هایی اجرا شود، میتوانید پارامتر مورد نظرتان را در کادر “Parameters” وارد نمایید.
همچنین میتوانید تعیین کنید که نرمافزار در پوشه خاصی اجرا شود. بدین منظور مسیر پوشه را در کادر “Start in Folder” وارد نمایید.
سه گزینه در بخش پایینی نرمافزار وجود دارد که در ادامه هر کدام را شرح میدهیم اما ترجیحا تیک هر سه گزینه بردارید:
- Move the time forward according to the real time: جلو بردن زمان انتخاب شده برای اجرای نرمافزار بر اساس جلو رفتن زمان فعلی.
- Return to the current date/time after: بازگشت به زمان واقعی پس از چند لحظه.
- Immediate Mode – Change the date immediately when the program starts: بازگشت به زمان فعلی به محض اجرای نرمافزار.
اگر فقط همین یکبار قرار است نرمافزار را در این تاریخ اجرا کنید کافی است روی “Run” را کلیک کنید تا نرمافزار مورد نظر اجرا شود. در غیر این صورت اگر میخواهید که نرمافزار مورد نظر همیشه با تاریخ مورد نظر اجرا شود، ابتدا نام نرمافزار را در کادر مقابل عبارت “Create Desktop Shortcut” وارد کنید و سپس دکمهی “Create Desktop Shortcut =>” را کلیک کنید.
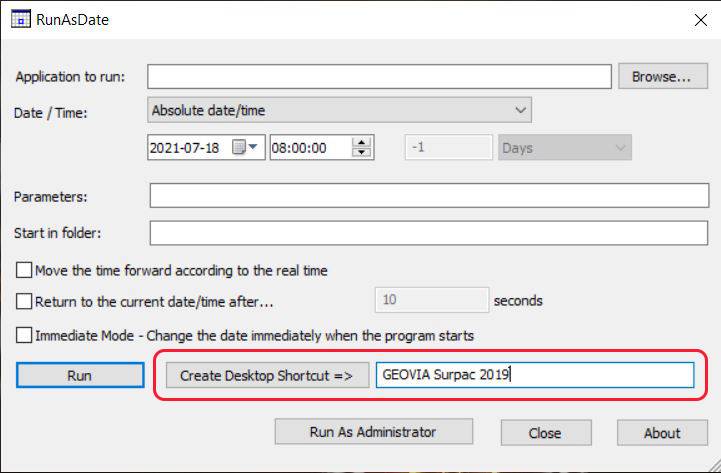
اکنون یک شرتکات از نرمافزار در دسکتاپ ساخته خواهد شد که با دو بار کلیک بر روی آن نرمافزار در زمان دلخواه انتخابی اجرا خواهد شد.
نکته: به هیچ عنوان فایل اجرایی RunAsDate و فایل ایجاد شده کنار آن را حذف نکنید.

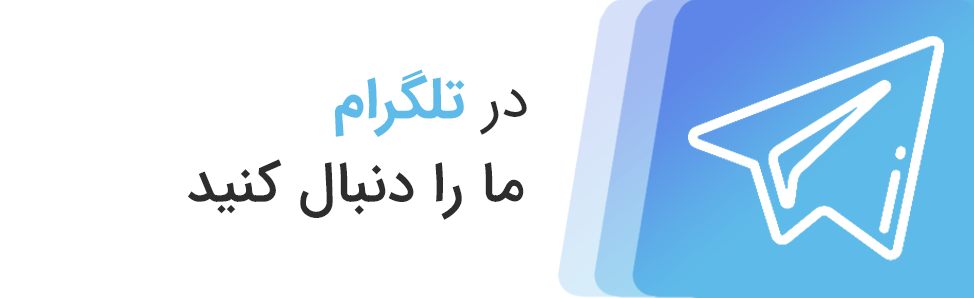
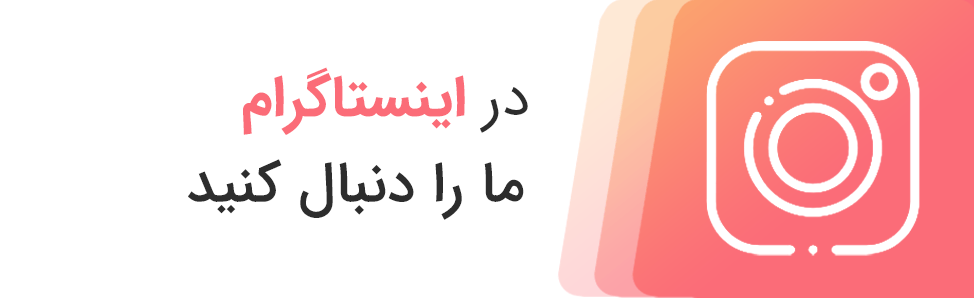
![معدنکاری هوشمند اقلیمی - موادمعدنی برای اقدامات اقلیمی [ویدئو + اینفوگرافیک]](https://storage.mining-eng.ir/2022/09/climate-smart-mining-150x150.jpg)









بسیار مفید و عالی