آموزش تصویری استخراج خطوط توپوگرافی از نرمافزار Global Mapper
نحوه وارد کردن محدوده مورد مطالعه
از طریق منوی File و گزینه Open data file میتوانید محدوده مورد مطالعه خود را به نرمافزار فراخوانی کنید.
نکته: نرمافزار Global Mapper از فرمتهای متنوعی پشتیبانی میکند. برای مشاهده فرمتهای قابل قبول نرمافزار مانند شکل 1 از زبانه Recent file type میتوانید انواع فرمتها را مشاهده کنید.
در این آموزش محدوده مورد مطالعه با فرمت KML به نرمافزار فراخوانی شده است.
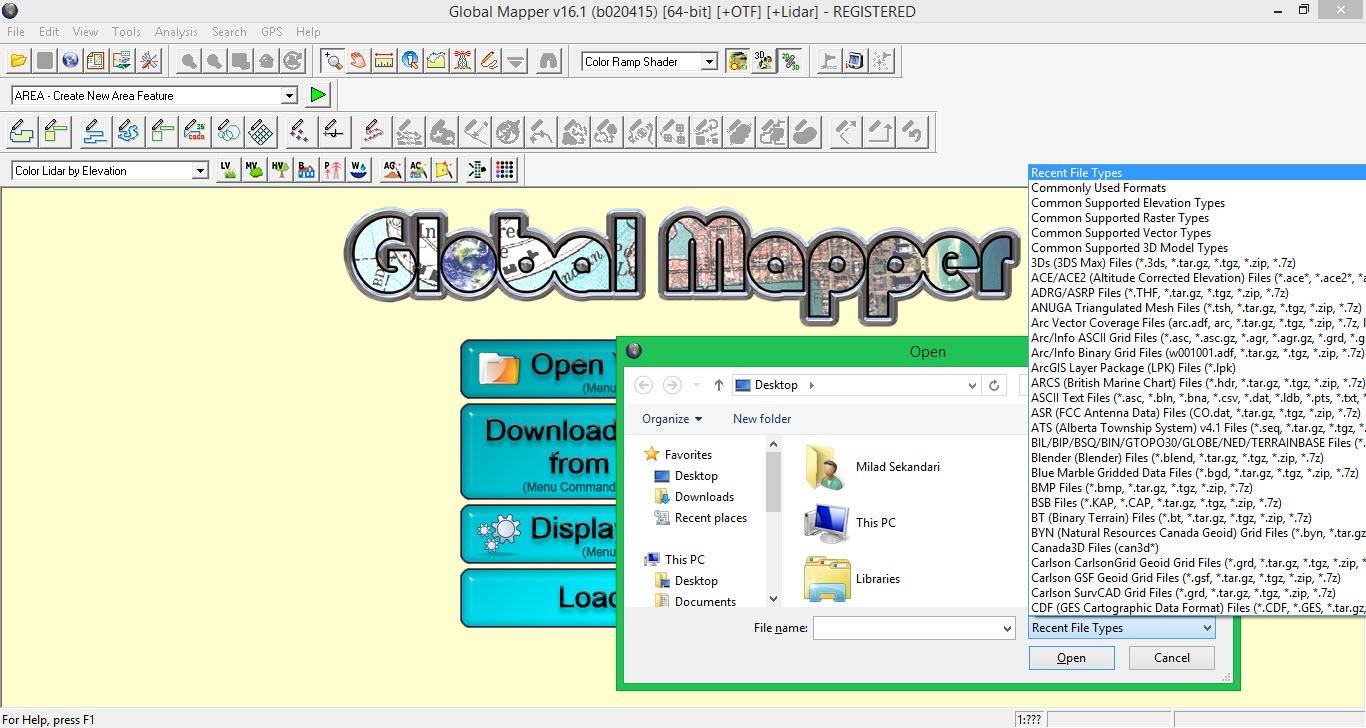
شکل 1: انواع فرمتهای قابل قبول در نرمافزار Global Mapper
تعیین سیستم مختصات
به صورت پیش فرض سیستم مختصات نرمافزار بر روی سیستم مختصات جغرافیایی قرار گرفته است. در صورتی که محدوده مورد مطالعه خود را با سیستم مختصات UTM دخیره کردهاید، پس از فراخوانی محدوده مورد مطالعه به نرمافزار مشاهده خواهید کرد که محدوده شما به دلیل تغییر سیستم مختصات دارای اعوجاج میباشد.
نکته: انجام این مرحله اجباری نمیباشد (در صورتی که نیازی به انجام این مرحله ندارید به قسمت فراخوانی دادههای ماهوارهای به نرمافزار Global Mapper مراجعه کنید).
به منظور اعمال سیستم مختصات از منوی Tools گزینه Configure را انتخاب کنید تا پنجره Configuration نمایش داده شود (شکل 2). سپس از از طریق گزینه Projection سیستم مختصات (زمانی که Projection را بر روی UTM قرار دهید گزینه Zone فعال میشود)، از طریق گزینه Zone، زون محدوده مورد مطالعه، از طریق گزینه Datum سطح مبنای دلخواه و از طریق گزینه Planar Units واحد مورد نظر خود را انتخاب و بر روی گزینه OK کلیک کنید.
پس ار این مرحله مشاهده خواهید کرد که اعوجاج به وجود آمده در تصویر محدوده مورد مطالعه بر طرف شده است (شکل 3).
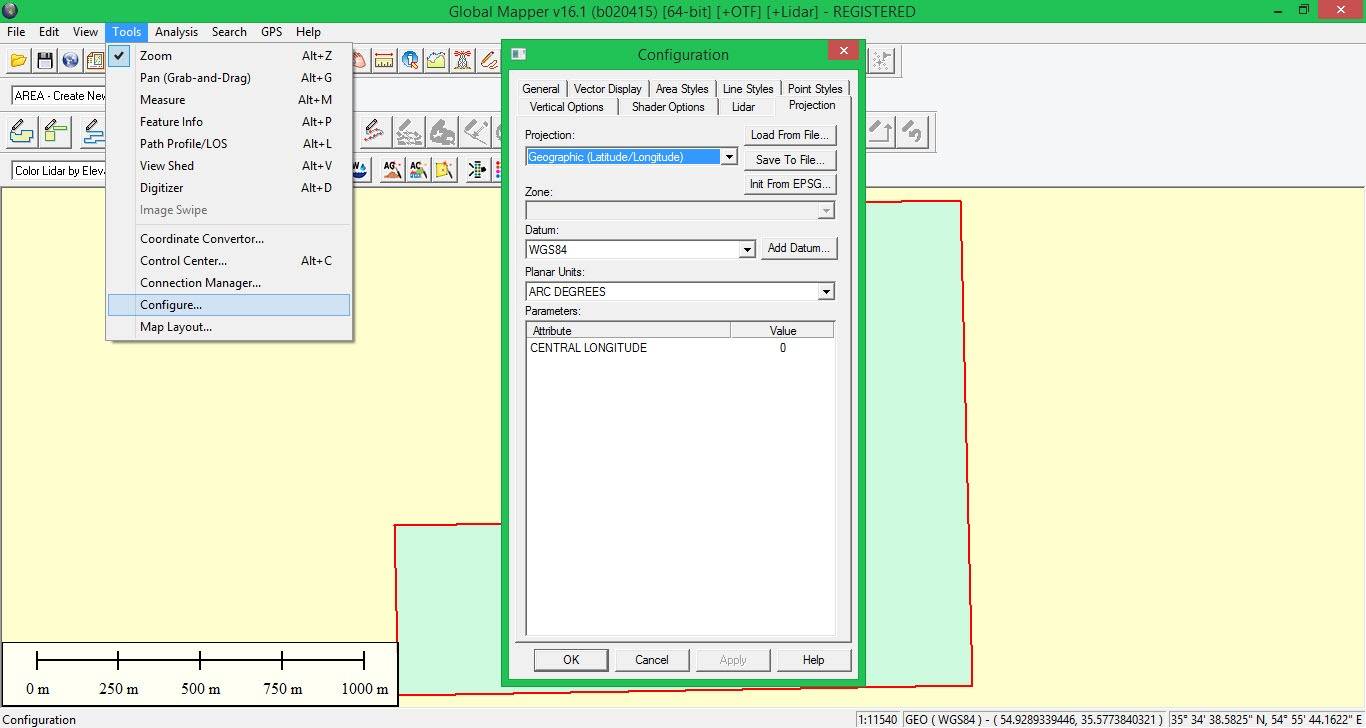
شکل 2: نحوه دسترسی به پنجره Configuration
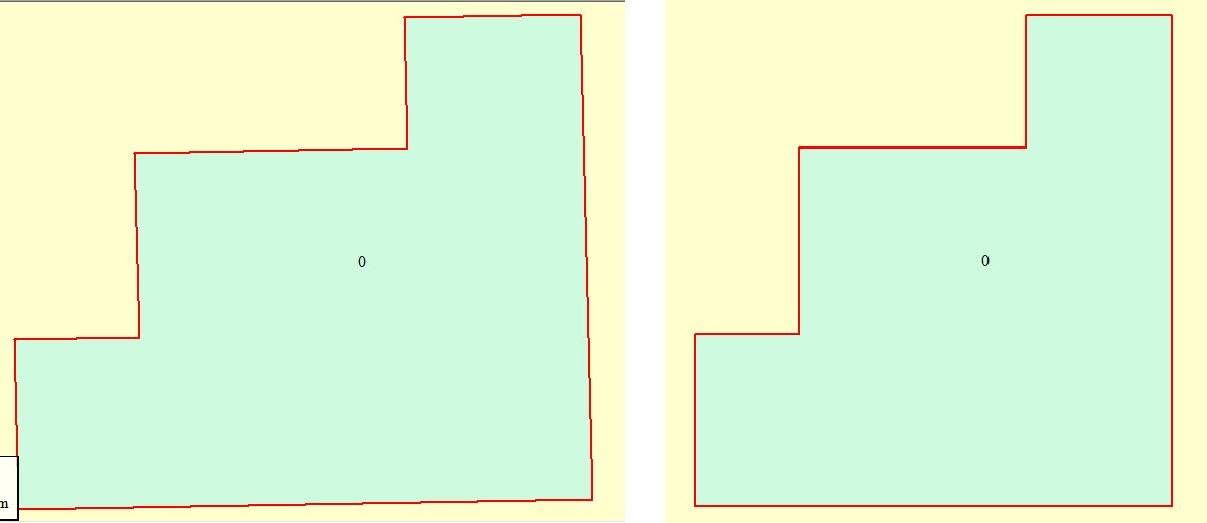
شکل 3: تصویر سمت چپ مربوط به قبل از تعیین سیستم مختصات میباشد و تصویر سمت راست مربوط به بعد از تعیین سیستم مختصات میباشد.
فراخوانی دادههای ماهوارهای
ابتدا از طریق منوی File گزینه Download Online Imagery… را انتخاب کنید، پس از چند ثانیه پنجره Select Online Data Source to Download باز میشود. در این پنجره در قسمت Select Data Source در بخش TERRAIN DATA عبارت ASTER GDEM v2 Worldwide Elevation Data را انتخاب کنید و سپس گزینه Connect را انتخاب کنید (شکل 4).
پس از گذشت چند ثانیه دادههای ماهوارهای در Background تصویر شما قابل مشاهده هستند.
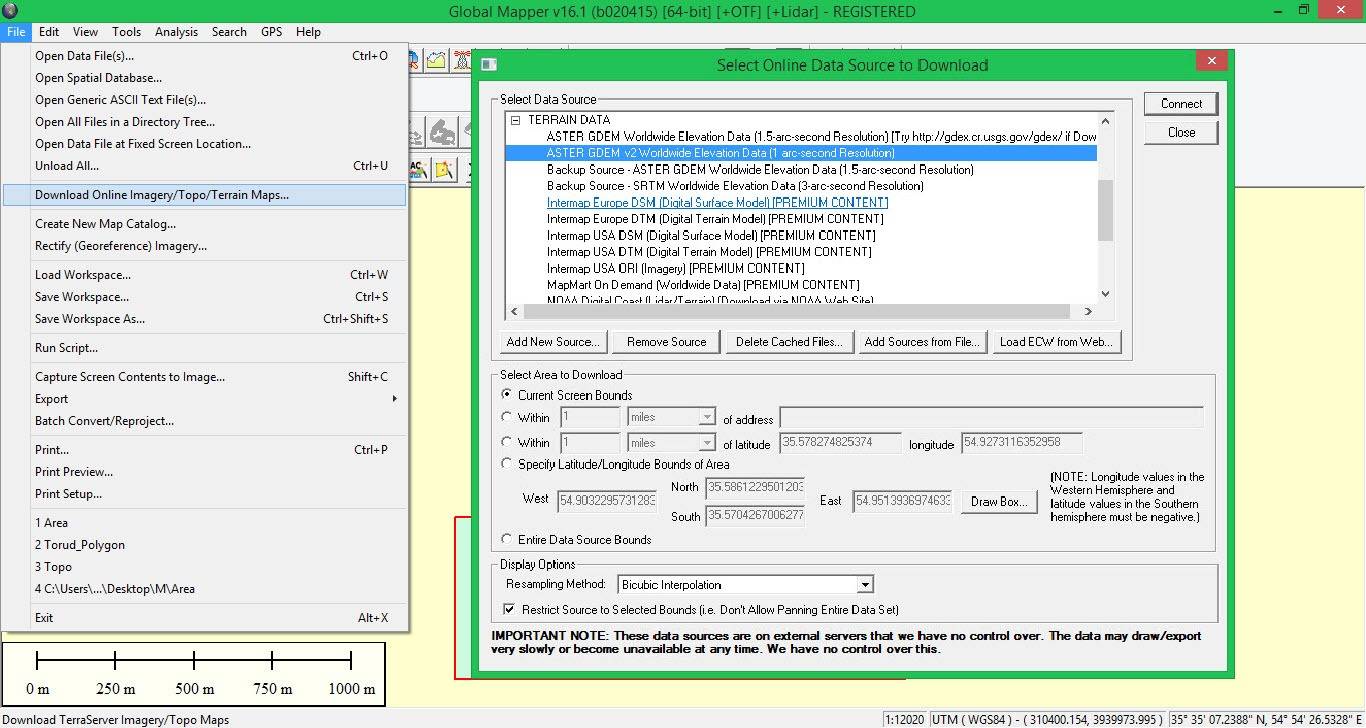
شکل 4: مراحل دسترسی به پنجره Select Online Data to Download
انتخاب محدوده مورد مطالعه به حالت Select
در این مرحله ابتدا بر روی گزینه Craete Area Featre در نوار ابراز موجود در نرمافزار کلیک کنید (شکل 5). اکنون اگر به علامت ماوس دقت کنید در کنار آن عبارت Area نوشته شده است، ابتدا دکمه esc کیبورد راه فشار دهید حال مشاهده خواهید کرد که در کنار علامت ماوس عبارت EDIT نوشته شده است. اکنون با کلیک بر روی محدوده مورد مطالعه، محدوده به شکل هاشور خورده نمایش داده شده است (این نمایش گرافیکی نشاندهنده Select شدن محدوده شماست).
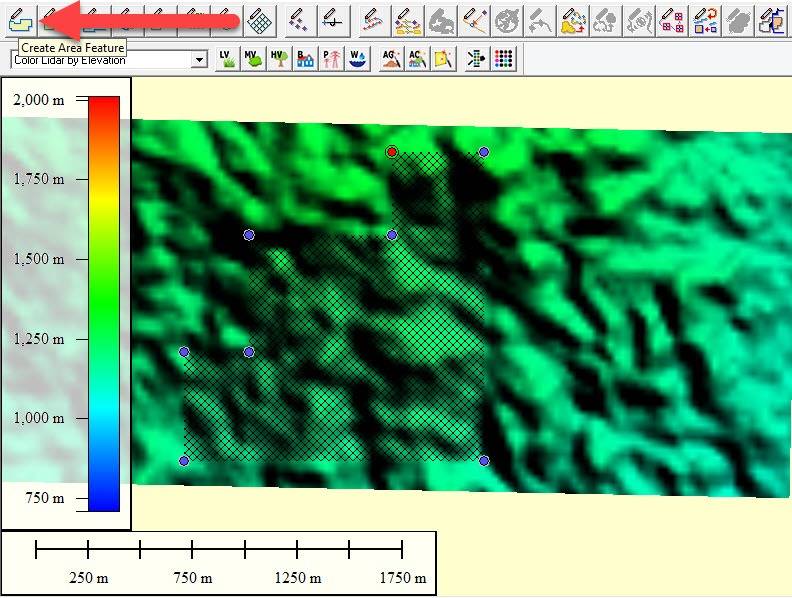
شکل 5: نحوه انتخاب محدوده مورد مطالعه به حالت Select
نحوه نمایش خطوط توپوگرافی
به منظور نمایش خطوط توپوگرافی در نرمافزار از طریق منوی Analysis گزینه Generate Contours (from Terrain Grid)… را انتخاب کنید تا پنجره Contour Generation Options باز شود. در این پنجره در زبانه Contour Options در قسمت Contour Interval (این قسمت با فلش قرمز رنگ در شکل 6 مشخص شده است) میتوانید فاصله بین خطوط توپوگرافی را مشخص کنید.
سپس از زبانه Contour Bounds میتوانید با استفاده از آخرین گزینه Crop to Selected Area Feature تنها محدوده مورد مطالعه خود (محدودهای که در مرحله قبل به حالت Select درآوردید) را به نرمافزار معرفی کنید (شکل 6). سپس بر روی گزینه OK کلیک کنید. در صورتی که مرحله Select کردن را انجام ندادهاید میتوانید از گزینه Draw a box در این پنجره استفاده کنید.
اکنون خطوط توپوگرافی بر روی محدوده مورد مطالعه شما نمایش داده میشوند.
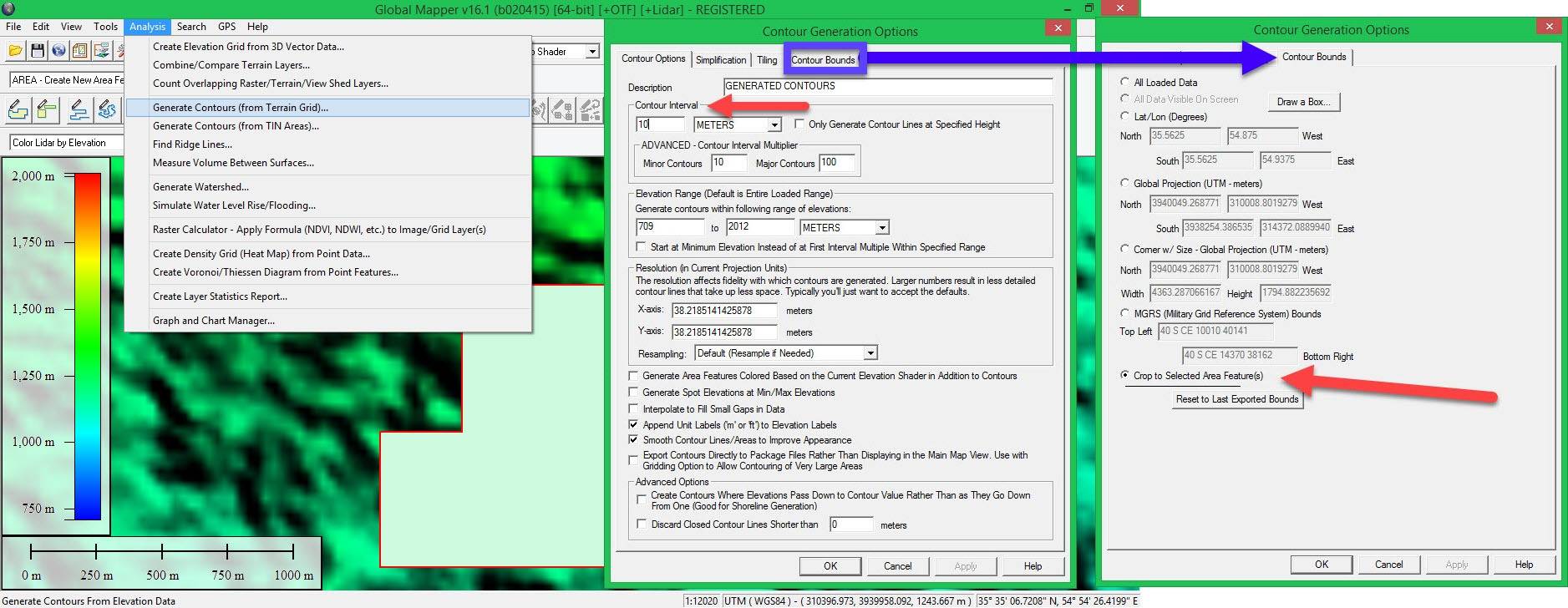
شکل 6: تنظیمات مربوط به نحوه نمایش خطوط توپوگرافی
نحوه خروجی گرفتن از خطوط توپوگرافی با فرمت Shapefile
مطابق شکل 7 ابتدا بر روی گزینه Open Control Center کلیک کنید (مرحله اول) تا پنجره Overlay Control Center باز شود. در این پنجره تنها تیک لایه اطلاعاتی مربوط به خطوط توپوگرافی را بزنید و تیک سایر لایههای اطلاعاتی را برادرید (مرحله دوم).
مطابق شکل 7 (مرحله سوم) از طریق منوی File گزینه Export و در ادامه گزینه Export Vector… را انتخاب کنید. در مراحل بعد به ترتیب پنجره Select Format و Tip را Ok کنید (مرحله چهارم و پنجم). اگر به فرمتهای دیگری نیاز دارید در مرحله چهارم میتوانید آن را تعیین کنید.
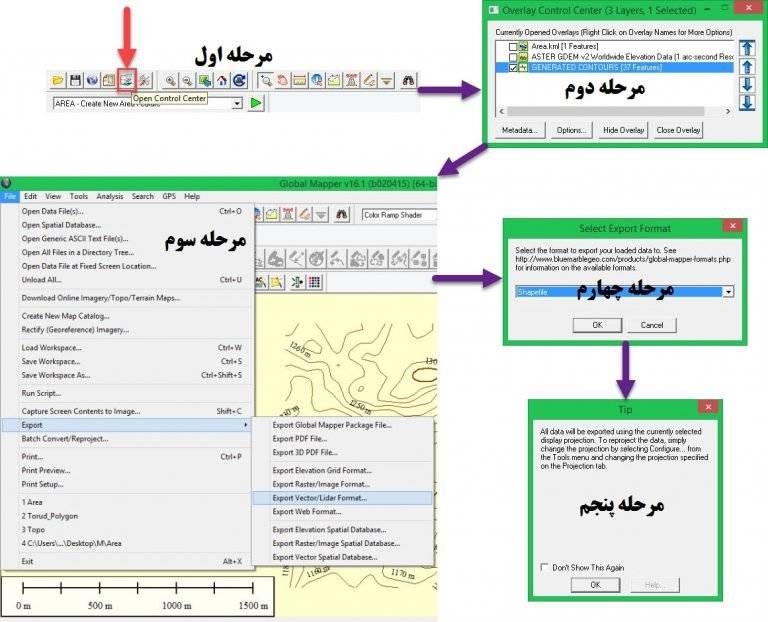
شکل 7: تنظیمات اولیه برای خروجی گرفتن از خطوط توپوگرافی
در آخرین مرحله مطابق شکل 8 تنظیمات مربوطه را انجام دهید و پس از تعیین محل ذخیرهسازی در قسمت Export Lines بر روی گزینه OK کلیک کنید تا خطوط توپوگرافی با فرمت Shapefile برای شما ذخیره شود.
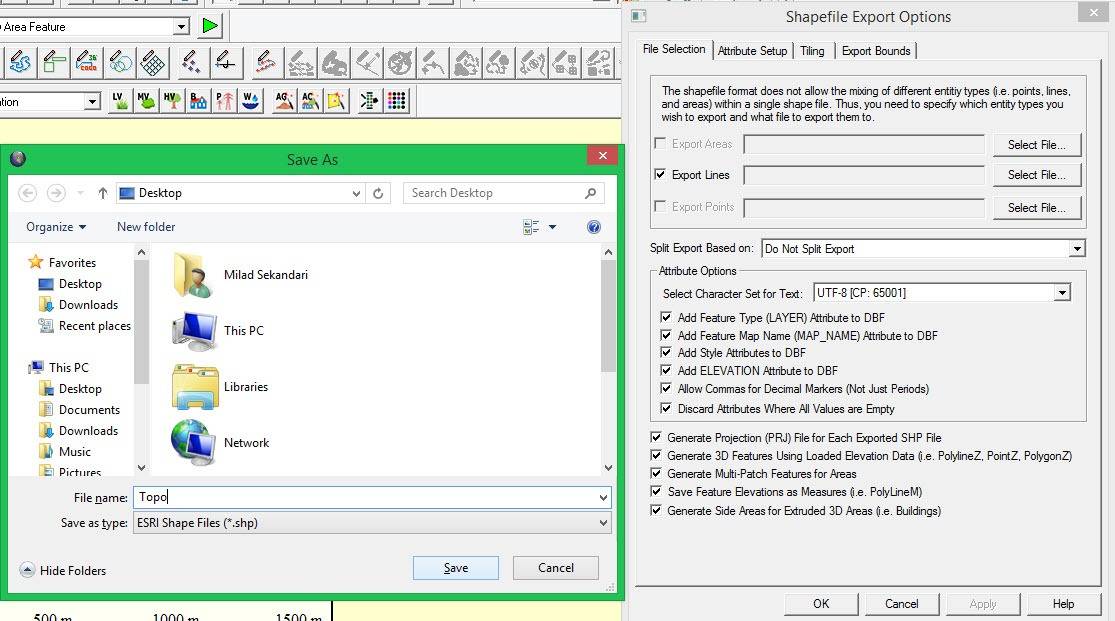
شکل 8: تنظیمات نهایی برای خروجی گرفتن از خطوط توپوگرافی

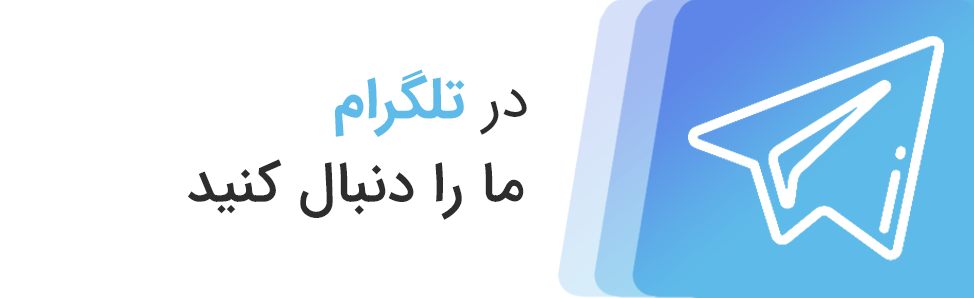
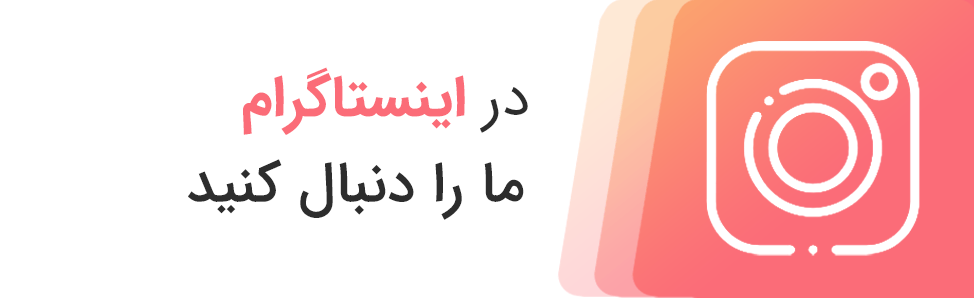










بسار عالی و مفید بود سپاسگزارم